

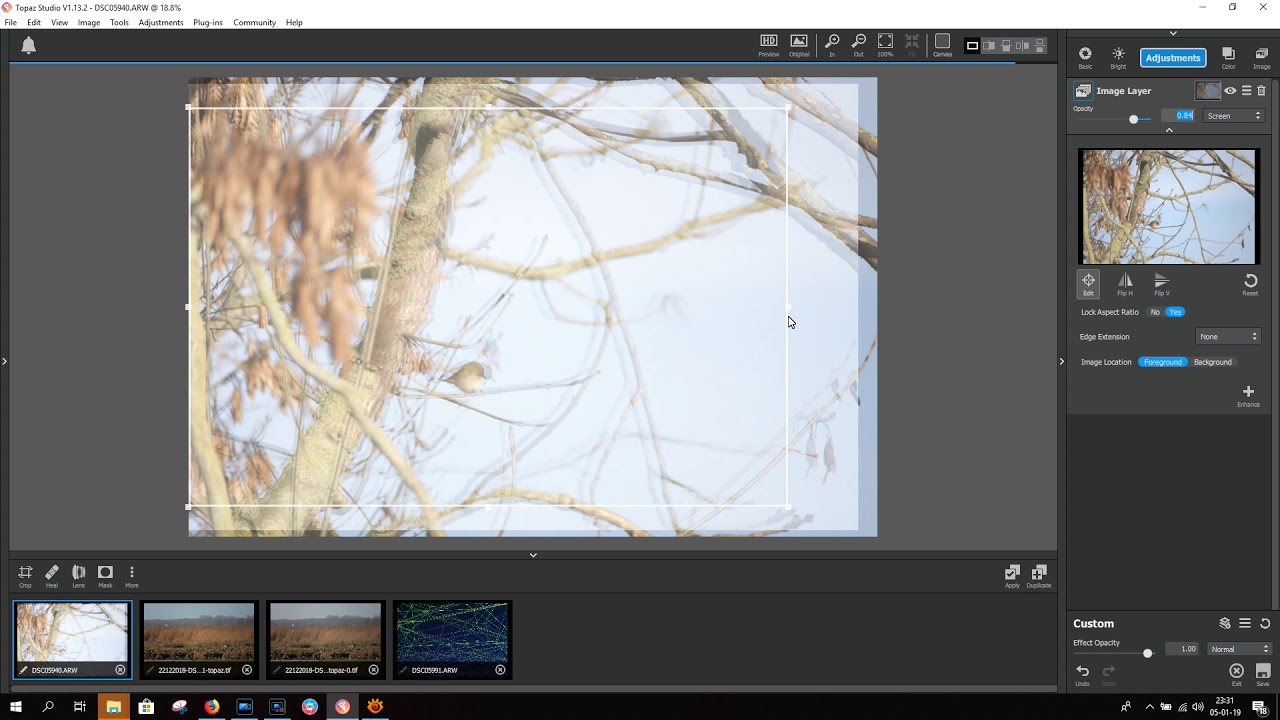
Some refer to this as “setting the black and white point.” For this, I use the Basic Adjustment tool. After running the image through DeNoise AI and Sharpen AI, my next step is to make exposure adjustments.
Double excposure effect in topaz studio software#
I think you’ll agree the software is very intelligent at choosing these settings for us. I can always override the software’s decision if I want. If you choose these values manually, be careful not to smooth your image with too high a setting in DeNoise, or over-sharpen your image in Sharpen AI.
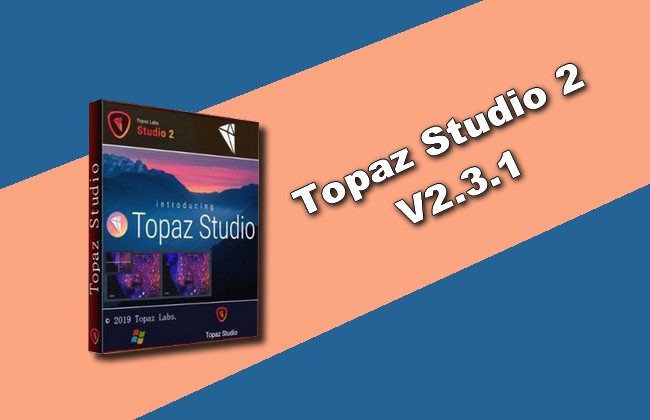
In the current versions of this software, however, the feature which automatically sets these values is spot on most of the time. Note : In earlier versions of DeNoise AI and Sharpen AI, I set the sharpen and de-noise values manually. I’ve done it both ways and I believe I see a negligible, or slightly better result when I run Sharpen AI as the second step in this workflow. Conventional wisdom suggests sharpening at the end of our workflow.

It ensures that we’re not processing noise as we go through our workflow. This is an important first step that eliminates or reduces noise before doing other processing. As a first step, I invoke DeNoise AI from Studio 2 to remove noise from the image.This can be a RAW or JPG file, but the RAW file contains more data that can lead to better final results. This is my basic Studio 2 workflow that I apply to most images, whether I am planning to stylize them with effects or not. Topaz Studio 2, Topaz Lab’s photo editor.These are the Topaz Labs tools that I have and use most frequently today: Processed using Luminar 4 with Topaz Plugins My Workflow When Using Topaz Studio 2 I’ll describe my Topaz Studio 2 workflow first, and then share my workflow when starting in Luminar 4. In this way, I can use the best features of Luminar 4 along with the unparalleled Topaz AI tools, like DeNoise AI, Sharpen AI, and Studio 2, all from within Luminar 4. Luminar 4, which also employs AI and machine learning, is a great companion to Topaz tools, many of which can also be invoked as plugins from within Luminar 4. Last fall, I discovered the editing power of Luminar 4 by Skylum. Processed in Topaz Studio 2 with ImpressionĪfter recent updates, DeNoise AI, Sharpen AI, Adjust AI, and Mask AI can be invoked as plugins in Topaz Studio 2, which allows workflow consolidation within that one editor. Instead, I use Topaz Studio 2 to process my RAW files and from there, do most of my other editing and stylizing. I’m pleased with the workflows and with the final results.Īlthough I have Lightroom and Photoshop on my desktop, I don’t use them as a routine part of my processing workflow. I’m not claiming they’re the “best,” just that they’re the processes I’ve adopted. There are many workflows out there and these are mine. I share these workflows with the hope that they will help you see how one person uses these tools. In this article, I will share both my Topaz Labs workflow and my workflow for Luminar 4 from which various Topaz Labs tools can be invoked as plugins. Know that I represent only products I love and use frequently and these two fall firmly in that category! Processed in Topaz Studio 2 When you make a purchase using my links and codes, you get a discount and I earn a small commission.
Double excposure effect in topaz studio code#
That means that in exchange for sharing my experience with these tools, I can offer you a discount code for 15% off Topaz tools and $10 off purchases of Luminar 4. Processed in Topaz Studio 2 with Impressionįull disclosure: In addition to being a fan and almost daily user of these tools, I’m also an affiliate representative for Topaz Labs and Luminar 4. More recently, I became acquainted with Skylum’s, Luminar 4, and have fallen in love with its powerful editing tools (many of which use artificial intelligence) and its intuitive interface, and, most importantly, its compatibility with Topaz Labs tools, many of which can be invoked as plugins in Luminar 4. In the past year, I’ve begun using it to process select iPhone images, especially using Gigapixel AI to enlarge these smaller files for printing larger with integrity. I use this software, much of which employs artificial intelligence and machine learning, almost daily to process my Fuji and Lumix images, both color and infrared images, RAW and jpeg files. During that time the tools have improved, new tools have been introduced, and older tools have been replaced or retired. Topaz Labs’ tools have been a part of my workflow for about six years. Share on Twitter Processed in Topaz Studio 2


 0 kommentar(er)
0 kommentar(er)
